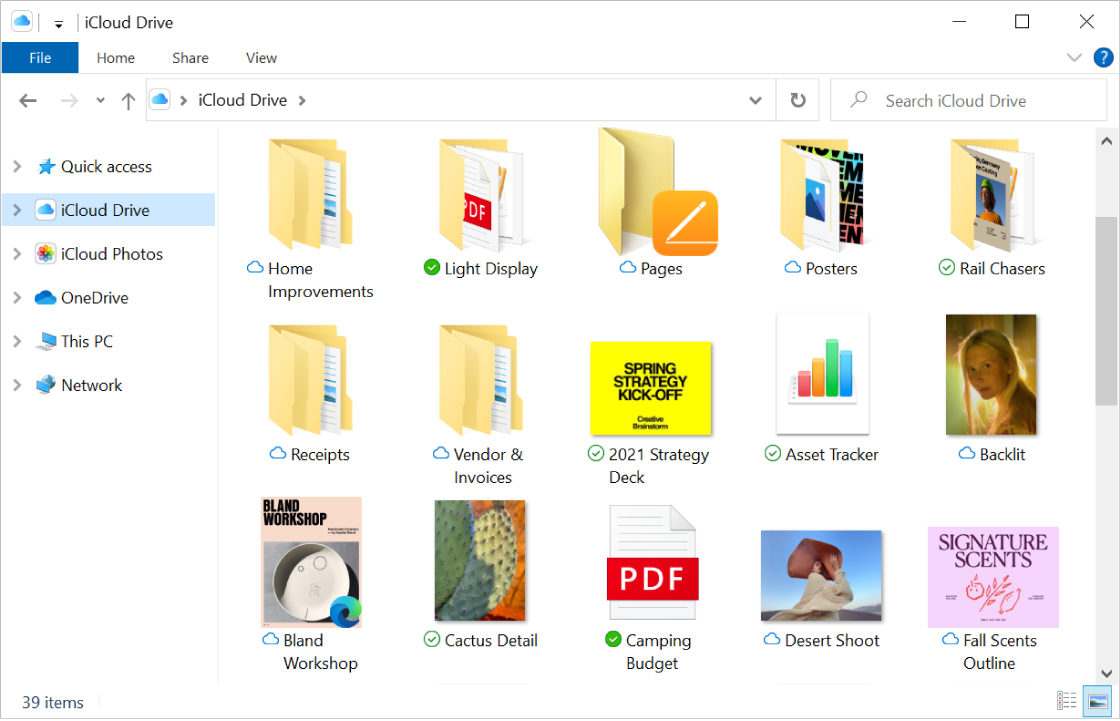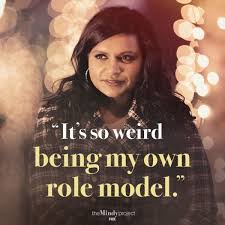Accessing and downloading your iCloud photos from your PC is a straightforward process that can be completed in just a few simple steps. Here’s a step-by-step guide on how to access and download your iCloud photos from your PC:
Step 1: Open iCloud.com on your PC.
The first step is to open iCloud.com on your PC’s web browser. Make sure you are using a browser that supports iCloud, such as Google Chrome or Microsoft Edge.

Step 2: Sign in to your iCloud account.
Once you have opened iCloud.com, sign in to your iCloud account using your Apple ID and password.

Step 3: Click on “Photos.”
After signing in, you will see a list of all the iCloud services available to you. Click on “Photos” to access your iCloud photo library.
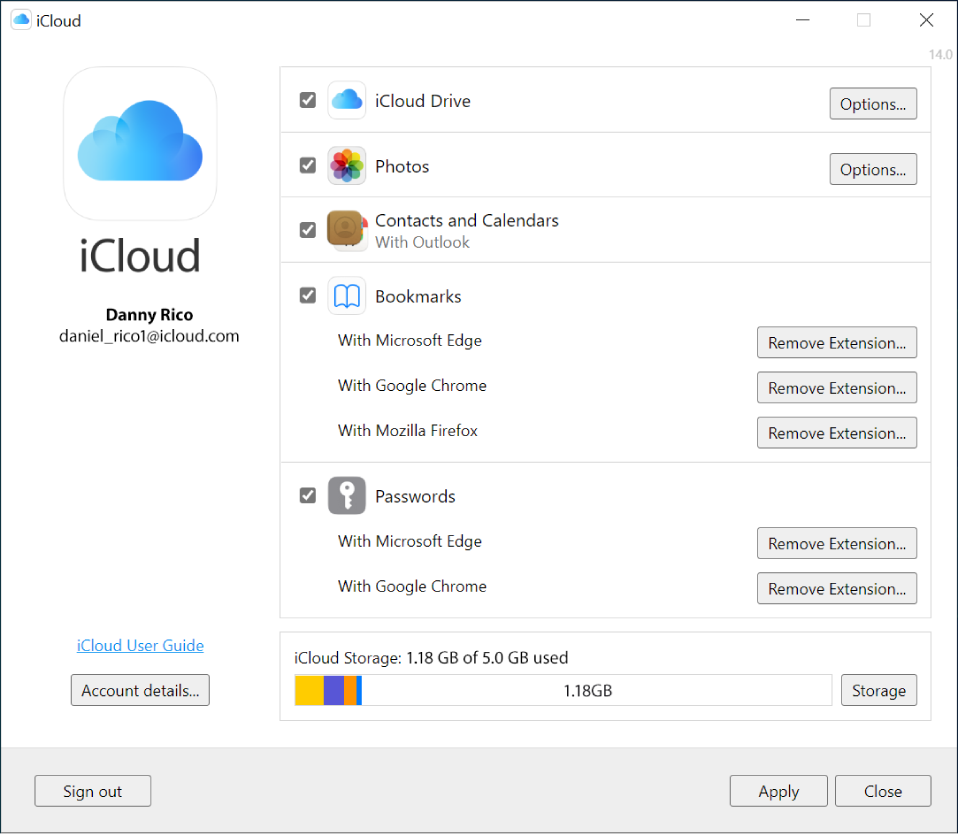
Step 4: Select the photos you want to download.
Once you have accessed your iCloud photo library, select the photos that you want to download. You can select multiple photos by holding down the “Ctrl” key on your keyboard and clicking on each photo.
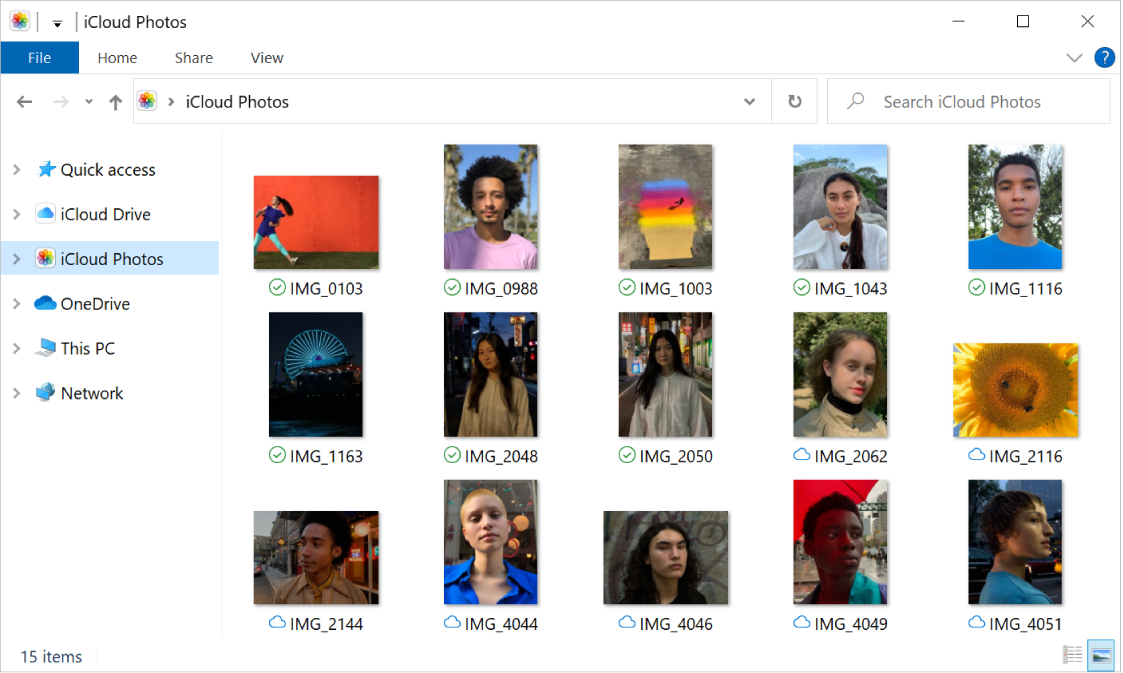
Step 5: Click on the download button.
Once you have selected the photos you want to download, click on the download button located at the top right corner of the screen. The download button looks like a cloud with an arrow pointing downwards.
Step 6: Choose a download location.
After clicking on the download button, a pop-up window will appear asking you to choose a download location. Select the folder where you want to save the photos and click on the “OK” button.

Step 7: Wait for the download to complete.
After choosing a download location, wait for the download to complete. The time it takes to download the photos will depend on the size of the files and your internet speed.
Step 8: Access your downloaded photos.
Once the download is complete, you can access your downloaded photos from the folder you selected in Step 6.

Step 9: Optional – Download iCloud for Windows.
If you want to streamline the process of accessing and downloading your iCloud photos from your PC, you can download and install iCloud for Windows. This will allow you to access your iCloud photos directly from your PC’s file explorer, making it easier to manage and download your photos. To download iCloud for Windows, go to the iCloud for Windows download page on Apple’s website and follow the installation instructions.
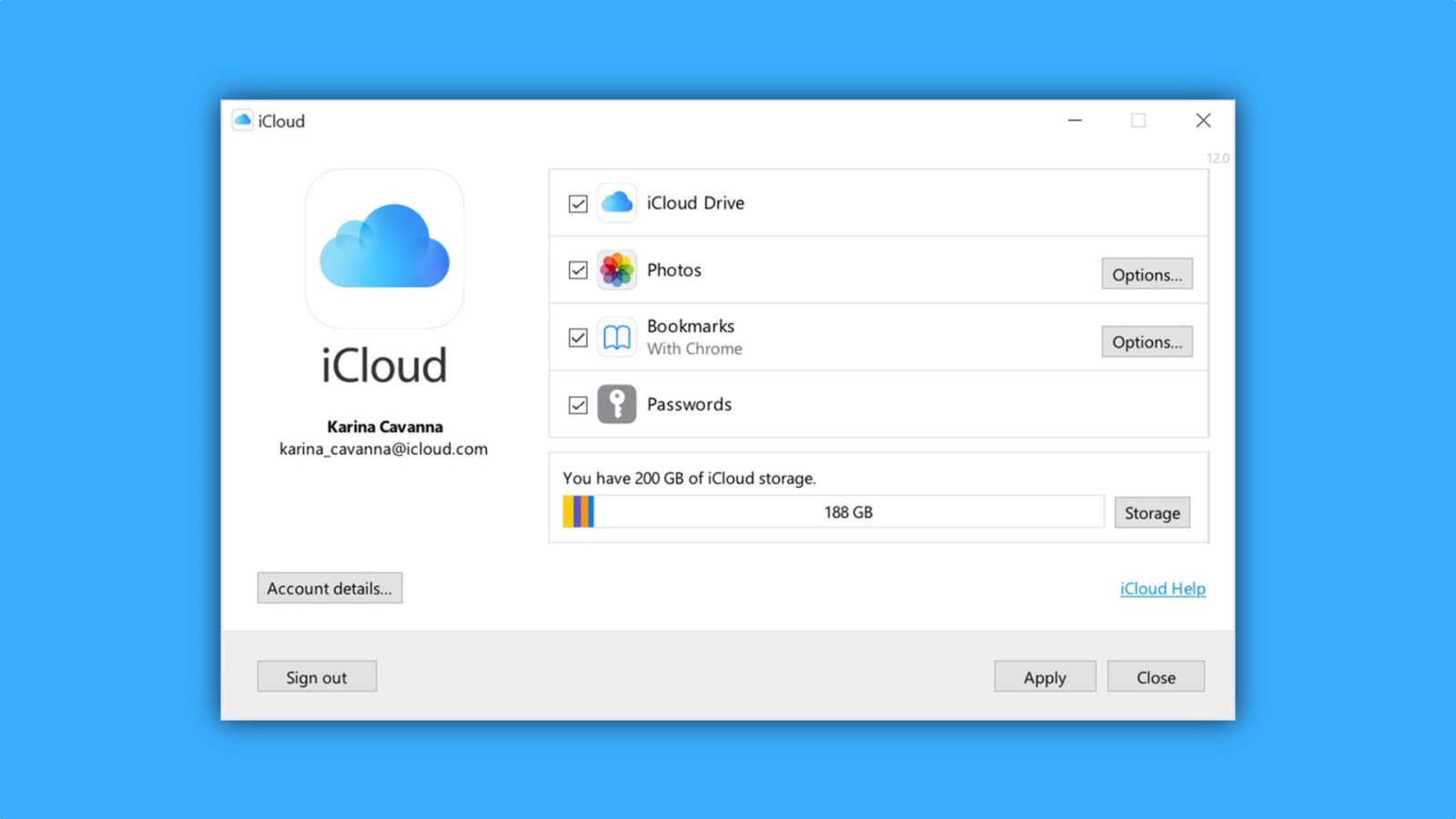
In conclusion, accessing and downloading your iCloud photos from your PC is a simple process that can be completed in just a few easy steps. By following the steps outlined above, you can quickly and easily download your iCloud photos to your PC for easy access and management. Remember that you can also download iCloud for Windows to streamline the process even further.